2. Windows OS 이용/관리
2.1. 계정 이용/관리
2.1.1. Windows Professinal에서 계정 생성
- WIN+R
- lusrmgr.msc (local users and gropu manager, 로컬 사용자/그룹 관리도구)
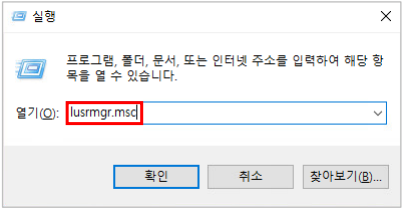
- 사용자 탭 > 빈칸 우클릭 > 새 사용자
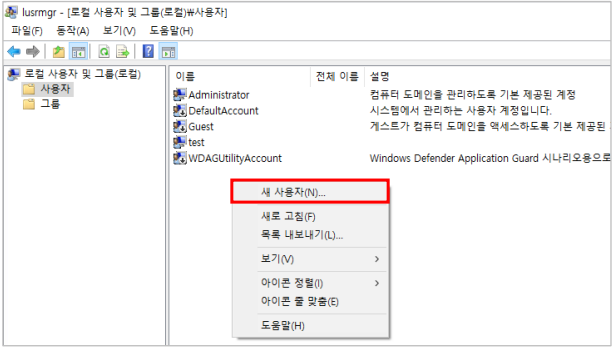
- 설정 > 만들기

2.1.2. Windows Professinal에서 계정 이름 변경
- ctr+r
- lusrmgr.msc (local users and gropu manager, 로컬 사용자/그룹 관리도구)
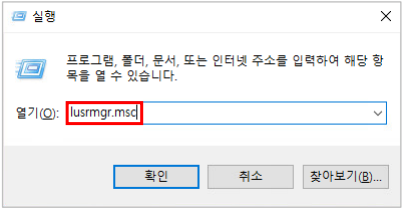
- Administrator, DefaultAccount, Guest, WDAGUtilityAccount 계정은 Windows OS의 기본 계정
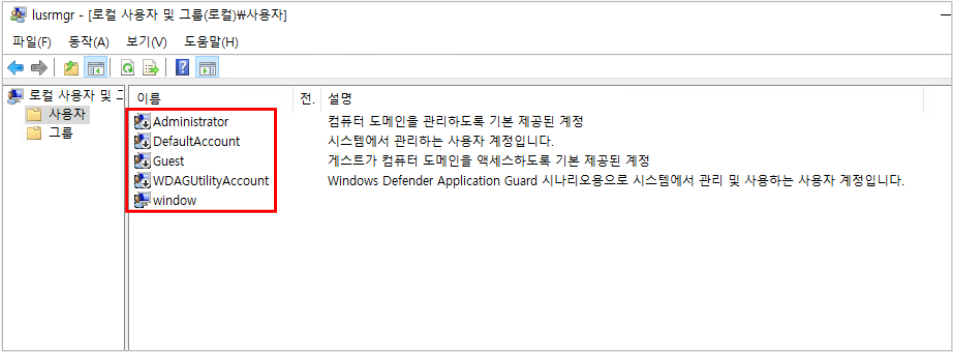
- 나머지가 Window 설치시 설정한 계정이름으로, 변경할 수 있다(예 : window -> osp) *윈도우 부팅시 나오는 계정이름이다. 다만 Microsoft 계정을 사용하고 있다면 Microsoft 계정에 에 등록된 이름이다.
- 경로오류 위험이 있기에 사용자 폴더명과 레지스트리도 동일하게 변경하는 작업이 필요하다
2.1.2.2. 사용자 폴더명 변경
- 시작버튼
- PowerShell 관리자권한 실행
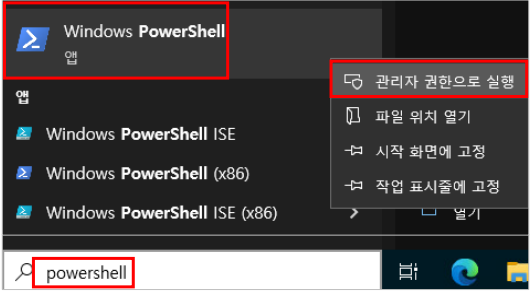
- net user administrator /active:yes
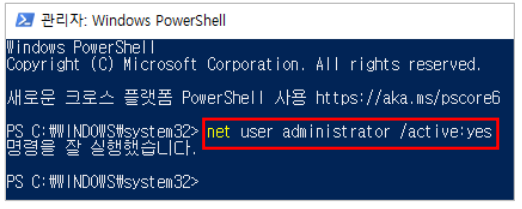
- 시작버튼+X
- 종료 또는 로그아웃
- 로그아웃
- 관리자계정(Administrator) 로그인
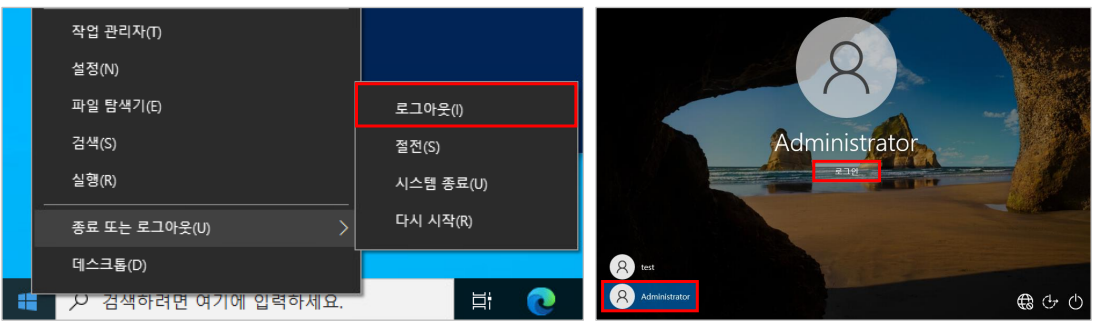
- C:\users 폴더의 사용자 폴더 이름 변경(예 : window -> osp)
2.1.2.2. 레지스트리 변경
- ctr+r
- regedit
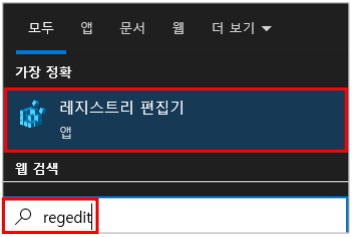
- HKEY_LOCAL_MACHINE\SOFTWARE\Microsoft\Windows NT\CurrentVersion\ProfileList
- 맨 마지막이 1001로 끝나는 레지스트리 폴더
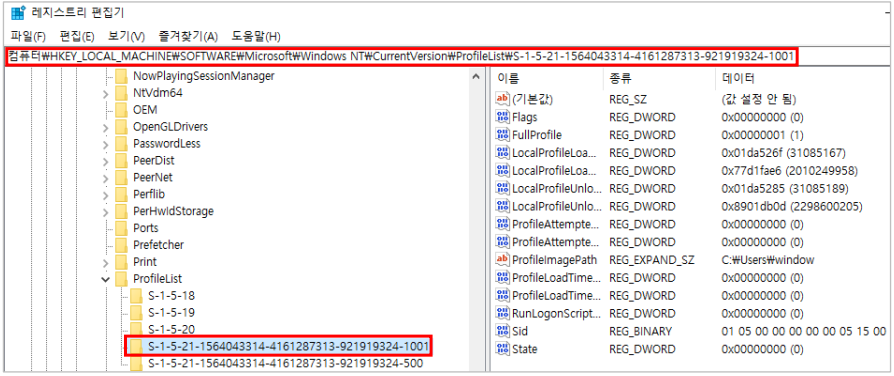
- ProfileImagePath
- 경로변경(예 : C:\Users\username -> C:\Users\osp)
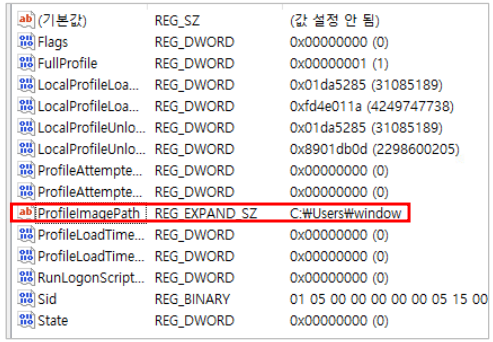
- 관리자 계정 로그아웃
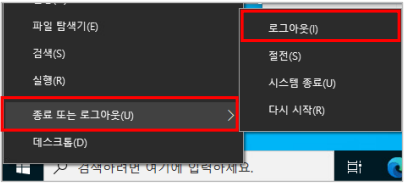
- 변경된 사용자 계정 로그인
2.1.3. Windows Home에서 계정이름 변경
- 제어판
- 사용자계정 > 계정 이름 변경
- 다만 Microsoft 계정을 사용하고 있다면 Microsoft 계정에 등록된 이름을 바꾸어야 한다. Windows 10 이상을 쓰는 개인이면 Microsoft 계정일 가능성이 크다.
- 경로오류 위험이 있기에 사용자 폴더명과 레지스트리도 동일하게 변경하는 작업이 필요하다. (폴더명과 레지스트리의 동기화가 제일 중요하다)
2.1.3.1. 사용자 폴더명 변경
- 상기 2.1.1.1.과 같다.
2.1.3.2. 레지스트리 변경
- 상기 2.1.1.2.와 같다.
2.2. 그룹 이용/관리
2.2.1. Windows Professinal에서 그룹 변경 : lusrmgr.msc
- ctr+r
- lusrmgr.msc (local users and gropu manager, 로컬 사용자/그룹 관리도구)

- 사용자 탭 > 사용자 계정 우클릭 > 속성 > 소속그룹
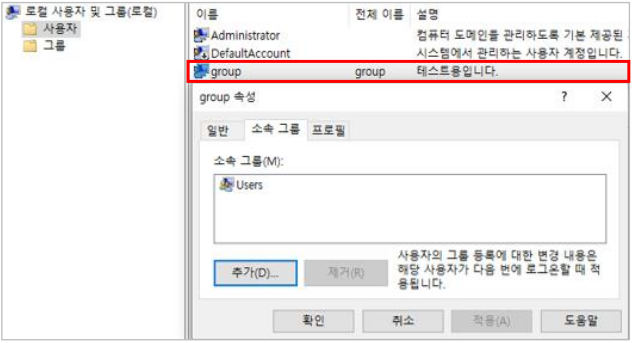
- 추가/제거 항목으로 해당 사용자 계정에 대해 그룹을 할당할 수 있음.
2.2.2. Windows에서 그룹 변경 : 설정
- Win > 설정
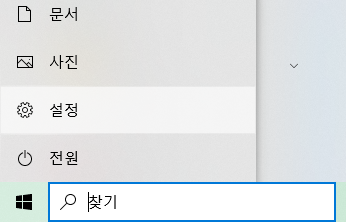
- 계정 > 가족 및 다른 사용자 > 계정 유형 변경

'CS > OS' 카테고리의 다른 글
| 운영체제 : 3.Linux OS 이용/관리 : 1.계정 관리 (0) | 2024.12.01 |
|---|---|
| 운영체제 : 2.Windows OS 이용/관리 : 5.네트워크 관리 (0) | 2024.11.29 |
| 운영체제 : 2.Windows OS 이용/관리 : 4.자원할당 간접 모니터링 (3) | 2024.11.28 |
| 운영체제 : 2.Windows OS 이용/관리 : 3.레지스트리(Registry) (0) | 2024.11.28 |
| 운영체제 : 1.OS기초 (0) | 2024.11.28 |